



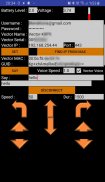
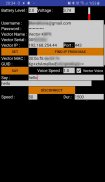
Vector CTRL

Описание Vector CTRL
Это приложение для управления Anki/DDL Vector, которое также позволяет использовать его в качестве движущейся камеры наблюдения.
В настоящее время он позволяет вам управлять Vector;
- отображение прямой трансляции с камеры из Vector
- произнесите все, что вы напишете в текстовом поле
(2 разными голосами)
- двигаться вперед, назад
- повернуть налево повернуть направо
- установка скорости движения
- двигать головой вверх/вниз
- переместить подъемник вверх/вниз
-регулировать скорость передвижения
- установите цвет глаз Вектора, выбрав его из удобной палитры цветов.
- посмотреть уровень заряда батареи и напряжение Вектора
- сделать фото и сохранить в память телефона
- запись видеофайла в память телефона
- поддержка геймпада
- изменить цвет глаз
- поддержка портретной и альбомной ориентации
- читать текст с любой поверхности и произносить его вслух
*** ВАЖНОЕ ЗАМЕЧАНИЕ ***
Пожалуйста, посмотрите видеоинструкцию:
https://www.youtube.com/watch?v=hmDmaKmAb_E
Чтобы получить IP-адрес, векторный серийный номер,
1. Поместите Вектор на док-станцию (включенную и питаемую через USB).
2. Нажмите кнопку Вектора 2 раза. (вы увидите имя вектора)
3. Поднимите подъемник Вектора и опустите его.
4. Вы увидите;
к. Векторный сериал на 1-й линии
б. IP-адрес в 4-й строке
Вам необходимо ввести свое имя пользователя (адрес электронной почты) и пароль для учетной записи Anki, а затем ввести локальный IP-адрес Vector.
Эти 3 настройки позволяют Вектору говорить все, что угодно.
Когда вы правильно установите эти 3 поля, сначала нажмите кнопку «Установить», чтобы получить GUID для доступа. Затем заполните текстовое поле «Сказать» и нажмите «Сказать».
Чтобы заставить его двигаться, нужны дополнительные настройки:
- Имя вектора
- Сериал Вектора
Когда вы заполните все 5 настроек, нажмите «Установить».
Затем, чтобы начать перемещение вектора, нажмите «подключиться».
Если ваш Vector включен и подключен к сети,
если ваш телефон может подключиться к Vector с установленным IP-адресом (и портом),
если вы правильно ввели все 5 настроек,
Вы должны увидеть стрелки направления для управления вектором.
После того, как вы закончите перемещение вектора, вам придется передать ему управление.
Для этого нажмите кнопку «Отключить».
*** ВАЖНО – СЛУЧАЙ ИСПОЛЬЗОВАНИЯ ***
Вы также можете использовать его, когда находитесь вдали от дома. Вам просто нужно;
1. сопоставьте TCP-порт 443 Vector с доступным портом вашего маршрутизатора.
2. сделать этот порт доступным из внешней сети
3. получите статический IP-адрес или службу динамического DNS, чтобы вы могли получить доступ к своему маршрутизатору из любого места.
(например, если ваш Vector имеет IP-адрес 192.168.1.43, сопоставьте порт 444 вашего маршрутизатора с портом 192.168.1.43 443. затем получите доступ к внешнему IP-адресу или DNS-имени вашего маршрутизатора и измените порт в приложении на 444)
***ПОИСК НЕИСПРАВНОСТЕЙ***
Пожалуйста, убедитесь, что;
- Вектор включен, и ваш телефон может связаться с IP-адресом Вектора, который вы вводите в графическом интерфейсе приложения.
- вы правильно ввели все 5 входных данных для вектора (IP-адрес, серийный номер (00123456), имя вектора (Vector-A1B2), пользователь и пароль вашей учетной записи Anki)
- вы принимаете запрос на разрешение при первом запуске приложения
Поддержка Android-совместимого геймпада/джойстика:
Эта функция тестировалась с контроллером Bluetooth Xbox One и контроллером Nvidia Shield TV. Но все геймпады с таким типом клавишно-кнопочного управления должны быть защищены.
Использование:
- Подключите контроллер к телефону/планшету (либо через Bluetooth, либо через USB-кабель)
- откройте приложение Vector CTRL
- войдите в настройки и дайте ему подключиться
- Кнопки геймпада:
левый джойстик: движение вперед, назад, влево, вправо
dpad: двигаться вперед, назад, влево, вправо
правый джойстик: голова вверх/вниз
кнопка на левом плече: поднять вверх
кнопка на правом плече: поднять вниз
кнопка X: перейти к зарядному устройству
кнопка Y: снять зарядное устройство
кнопка А: сюрприз
Кнопка левого/правого джойстика вниз: подключение/отключение
***ПОДДЕРЖКА ПРОВОДНЫХ МОДУЛЕЙ***
Начиная с версии 14.0, наше приложение поддерживает роботов Vector, подключенных к Wire Pod.
Пожалуйста, очистите данные вашего приложения при переключении между WirePod/DDL.
В настройках установите флажок «Wirepod». Когда он выбран, поле IP модуля будет видно. Он попытается найти IP-адрес модуля, используя локальное имя «escapepod». Если это не помогло, вы можете попробовать снова включить флажок WirePod. Вы также можете вручную ввести IP-адрес Wire Pod.
Введите любые другие необходимые данные, нажмите «Установить» и перейдите на страницу подключения.

























